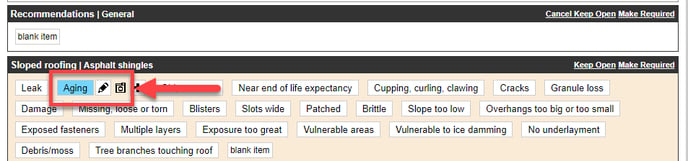- Support Center
- Write and Publish Reports
- Report Writing F.A.Q.
-
Accounts and Billing
-
Horizon Mobile
-
Company Settings
-
Schedule Inspections
-
Write and Publish Reports
-
Write Reports using Horizon Mobile
-
Horizon Marketer
-
Action List
-
Report Designer
-
Apps and Integrations
-
Business Tools & Data Export
-
Training & Support
-
Youtube & FAQ's
-
Announcements & Latest News
-
Frequently Asked Questions
-
Resources
-
Work Order
How do I add photos to my report online?
Learn how-to add photos to your reports online using Horizon.
In this session, well show you how quick and easy it is to add photos.
To load a folder of images into your report, click on “Load Photos”.
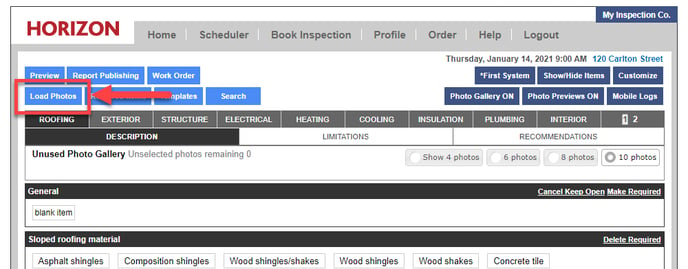
Simply click on “Choose Files” to select photos from your computer.
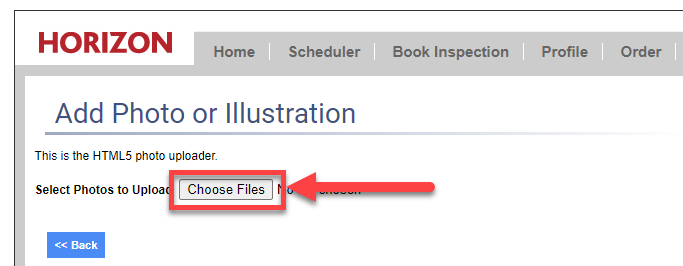
From the Open Folder you can use the following commands.
- Ctrl + A to select all photos
- Ctrl + Shift to select rows of photos
- Ctrl + click to select several individual photos
- Click Open when ready
Note: The limit per report is around 250 photos per inspection that can be uploaded.
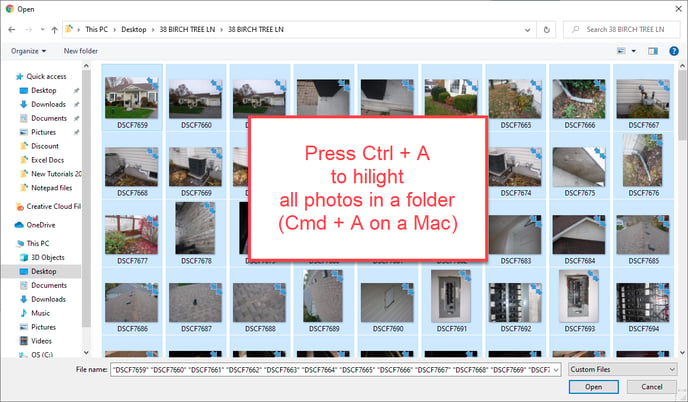
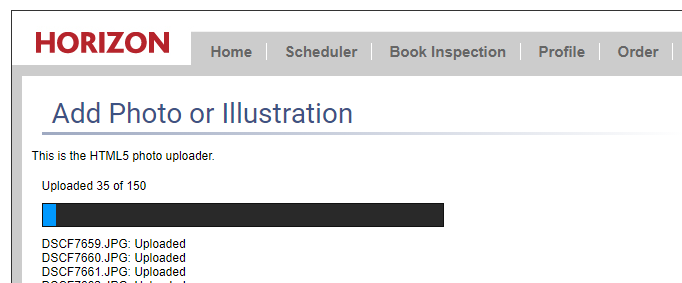
Please note if you upload a large amount of photos, it may take 2-5 minutes to process and re-size them.
Back in report writing, the collection of photos we have just uploaded is now available to us from any note.
To add a photo to an item in the report select the pencil icon or click on the Recommendation itself.
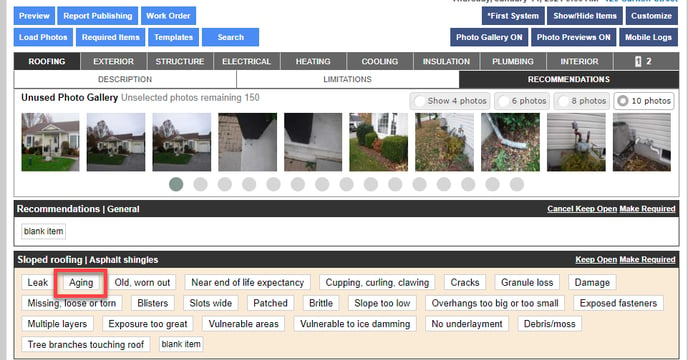
Simply put a check into the checkbox under the photo & press “Save and Close”. You can also add additional information such as Notes before saving.
You have now used a photo successfully for an item.
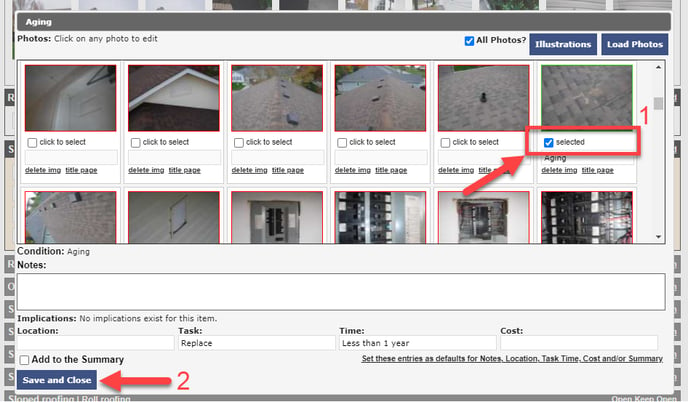
When you successfully add a photo to an item there should be a small camera icon next to the item on the report writing screen.