What Does Whitelist Mean?
Whitelisting an email involves telling your email provider that you want emails from that sender to be allowed into your inbox rather than being filtered into spam.
It’s therefore important to understand what is whitelist in order to be able to avoid the problem of having emails removed unnecessarily and forcing you to look through spam for potentially important communications. A whitelist email address will always be allowed into your inbox, ensuring that your email account is working for you as much as possible.
For Carson Dunlop emails you will need to Whitelist emails ending with “@discoverhorizon.com”
Follow the steps below on how to Whitelist an email address:
How to Whitelist an Email in Gmail
If you’re using Gmail as your email provider, it’s easy to set things up so that a given sender is whitelisted for all future communications. The Gmail whitelist process can be done quickly through the web client:
- Click the settings button (in the top-right corner of the screen), then select “Settings” from the resulting drop-down menu.
- Navigate to the tab labeled “Filtered and Blocked Addresses” to access information about your existing filters.
- Select “Create a new filter” and enter the emails or domains you want to whitelist.
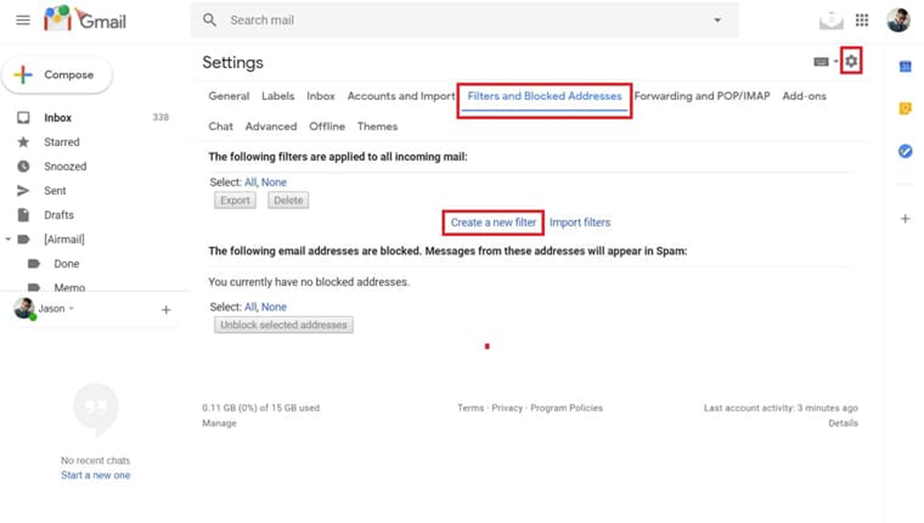
To whitelist a single email address, for example, type the entire address. On the other hand, if you’re trying to whitelist every sender from a certain domain, type the domain alone, such as “@discoverhorizon.com”. This will tell Gmail to approve every message from a Carson Dunlop sender.
- Click “Create filter” to approve the new filter, then mark “Never send to Spam” to whitelist every email within the filter. You can also choose to Star these emails, apply a given label, or mark them as important.
Whitelisting in Gmail mobile app
- Open the Gmail application.
- Navigate to Spam or Junk Folder.
- Click on the message you wish to view.
- Select the option "Report not spam".
- You will now receive messages from this sender as normal.
How to Whitelist an Email in Outlook
Whitelisting a domain or specific email address in Outlook.com is just as easy and works by adding the address or domain in question to a group called “safe senders”. An address that has been added to safe senders will be pushed to your inbox regardless of your spam filters. To add an address or domain to safe senders:
- Click on “Settings”, then “View all Outlook settings”.
- Go to “Junk email”, then choose “Safe senders and domains” or “Safe mailing lists” to select the domain or email you want to whitelist.
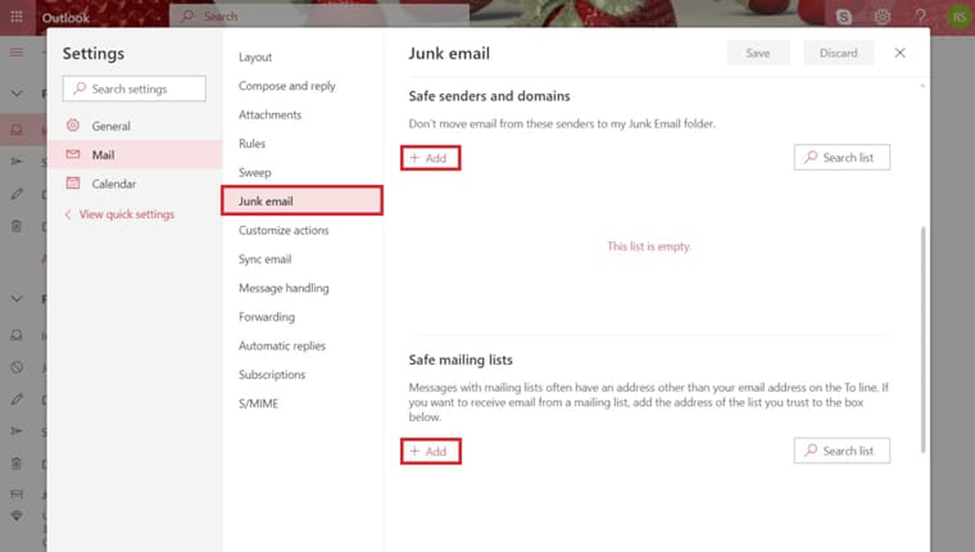
-
Enter the domain name (discoverhorizon) or email address you wish to add to Safe senders. Make sure to include the @ character for domain names in order to only whitelist emails with the exact string of characters you entered (and nothing more).
Alternatively, you can simply add an individual email address that has sent you a message to your Outlook Contacts. Though they lead to the same result, this method is quicker and more efficient than manually entering information.
Whitelisting in Outlook Mobile App
1. Open Outlook Mobile App.
2. Click on the message that you want to whitelist.
3. Click on the three dots in the top right corner.
4. Click "Move to focused inbox".
5. When the pop-up screen comes up, click "Move this and all future messages".
How to Whitelist an Email in Yahoo Mail
If you want to move a sender or domain name to your whitelist Yahoo Mail, the process is even easier than it is in the other service providers mentioned above.
As long as you have already received at least one message from the address in question, all you have to do is highlight that message in the Bulk folder and mark it as Not Spam. Once you have identified a single message from a given sender, the Yahoo Mail spam filters will automatically allow future messages from the same address into your inbox.
On the other hand, if the person you’re attempting to whitelist hasn’t yet sent you a message, you’ll need to go through the following steps to whitelist the address:
- Navigate to "Settings" icon, then click "More Settings" from the Yahoo Mail menu.
- Select "Filters" and hit "Add" to enter information about the domain name or sender.
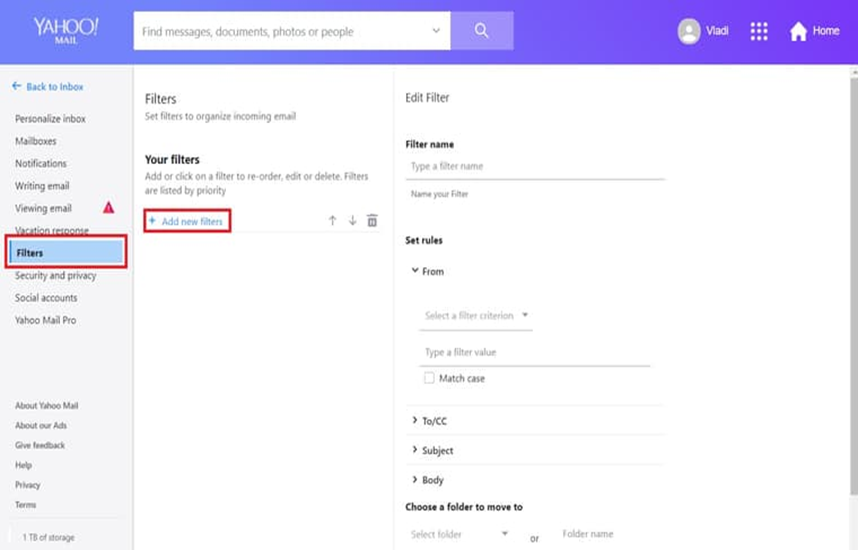
- From here, you can enter any string of text you want to whitelist in future emails. This could be anything from an email address or domain name to something you expect to be in the body of the message.
Yahoo Mail makes it much easier to whitelist a domain name or email sender once they’ve already sent a message to you that’s located in your Bulk folder, so consider asking the person you’re trying to whitelist to send you a test email in advance.
Whitelisting in Yahoo Mail mobile app
- Open Yahoo Mail Mobile App.
- Click on the sidebar.
- Click on the Spam folder.
- Find the email you wish to whitelist.
- Click "Move" and then click "Inbox".
